こんにちは!るみなぽです。
久しぶりの投稿になります。
久しぶりということで、初心にかえり、このブログサイトで一番最初に投稿したESXiのインストールについて改めて投稿したいと思います。
ESXiについて
ESXiとはVMware社が開発した製品の1つで、1台の物理的なサーバ上に仮想的なサーバーを構築することのできるハイパーバイザーになります。
詳しくは以下を参考にしていただけると幸いです。
・ESXiとは
https://e-words.jp/w/VMware_ESXi.html
ハイパーバイザーってなんやねん!っていう方は以下も見てもらうとよいかと思います。
・ハイパーバイザーとは
https://www.softbank.jp/biz/blog/business/articles/202007/hypervisor/
それでは、ESXiのインストール手順について、紹介していきたいと思います!
ESXiのインストール手順
以下にESXiのインストール手順について記載していきます。
※初心者向けにバカ丁寧に手順を記載しておりますので、説明が多い点についてはご了承ください。
使用するESXiバージョン
今回使用するESXiのバージョンは以下のバージョンを使用していきます。
導入を検討されている方で、バージョンが合致すればこの記事を確認してインストールすればインストールできるので、ラッキーですねw
VMware ESXi 8.0.1 (VMKernel Release Build 21495737)
手順1:ISOを焼く
まずは、VMwareのサイトにてvSphereのライセンスを購入して、ESXiのISOファイルをダウンロードしてください。
手順2:ESXiのISOファイルを書き込んだCDまたはDVDを物理サーバに読み込ませる
ESXiのISOの内容が書き込まれたCDまたはDVDを物理サーバに書き込んでいきます。
物理サーバのメーカーや製品によっては、外付けのCD/DVDが必要になりますので、物理サーバのハードウェアのマニュアル等を確認しておきましょう。
備え付けのCD/DVDドライブまたは外付けのCD/DVDドライブを付けて物理サーバの電源を入れて、焼いたCD/DVDを挿入します。
・ESXi製品サイト
https://www.vmware.com/jp/products/vsphere.html#features
ISOファイルの焼き方等について、詳しく知りたい方は以下のサイトを参考にして頂けるとよいです。
サーバ起動後にCD/DVDドライブを挿入するため、CD/DVDドライブの内容は読み込まれないかと思いますので、CD/DVDを挿入後、物理サーバを再起動します。
手順3:起動画面が表示される
以下の画像のようにESXiが立ち上がってきますので、画面が切り替わるまで待ちましょう。
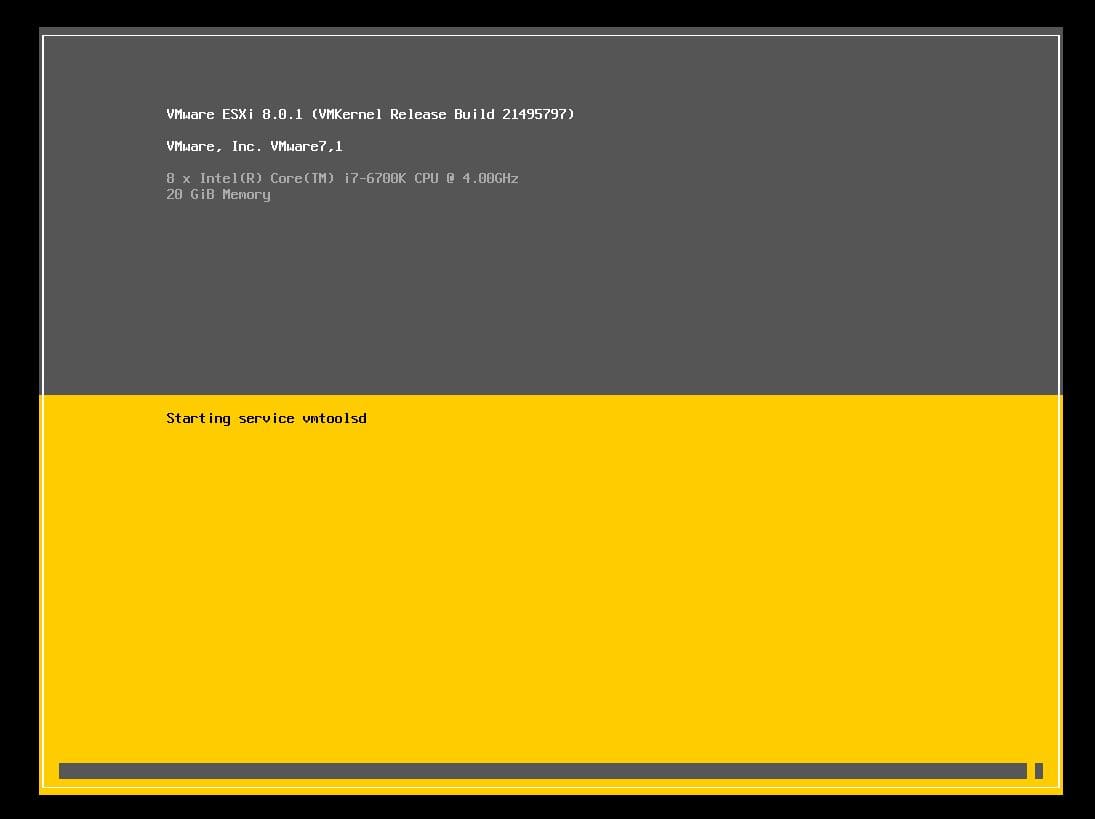
手順4:ESXiインストールのWelcom画面が表示される
ESXi上のサービスが全て立ち上がると、以下の画面が表示されます。
Enterボタンを押下して、次に進みます。
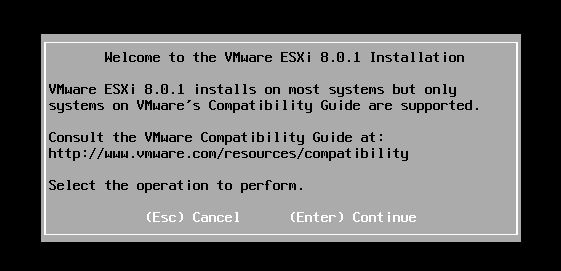
手順5:ライセンス契約について
以下の画像のようにライセンス契約に関する画面が表示されます。
特に重要なことは記載されていないので、F11キーを押下します。
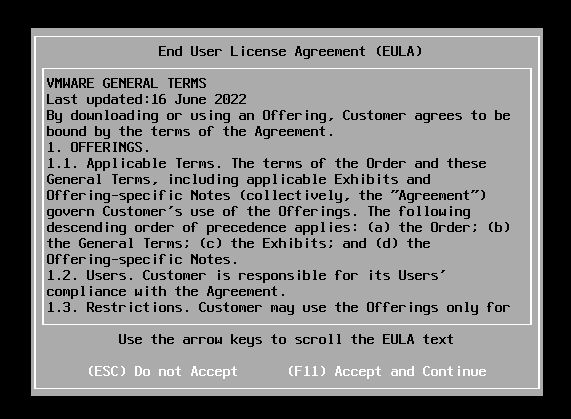
手順6:インストール先ディスクの選択
インストール先ディスクについての画面が以下のように表示されます。
テンキー(↑↓)を使用して、インストール先ディスクを選択できます。
ESXiをインストールするディスクを選択して、Enterボタンを押下します。
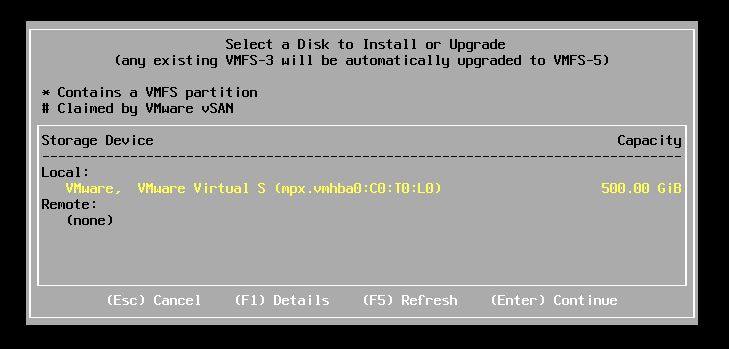
F1ボタンを押下すると、以下のようにディスクの詳細について確認することができます。
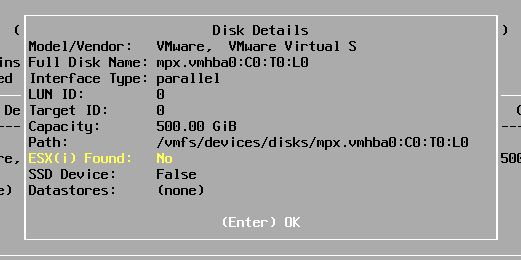
手順7:インストール言語の選択
以下のような画面が表示されるので、インストール言語を選択しましょう。
今回は日本語でインストールするので、「Japanese」を選択してEnterボタンを押下する。
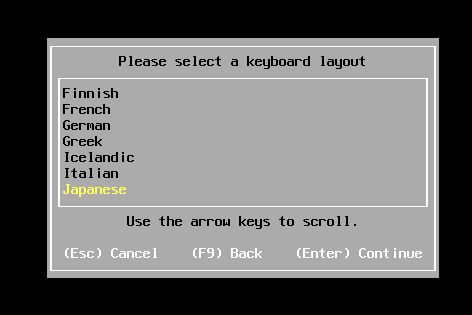
手順8:rootユーザのパスワード設定
rootユーザのパスワード設定を設定します。
確認用パスワードを含めて2回パスワードを入力して、2回目の入力完了後Enterボタンを押下します。
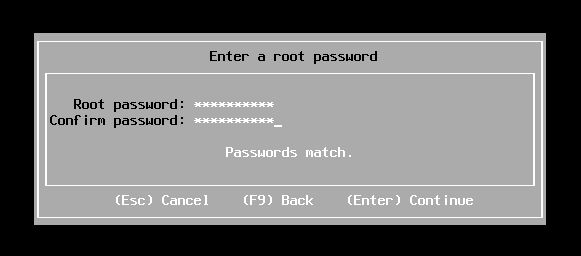
ん?なんか怒られた。。
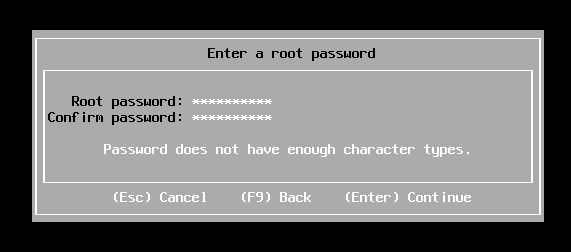
どうやら、rootユーザのパスワードの複雑性の要件を満たせず怒られたようです。
rootユーザのパスワードの要件については、以下を参考にしてください。
・rootユーザのパスワード要件
https://docs.vmware.com/jp/VMware-vSphere/8.0/vsphere-esxi-installation/GUID-DC96FFDB-F5F2-43EC-8C73-05ACDAE6BE43.html
改めて、パスワードを入力してみると、、
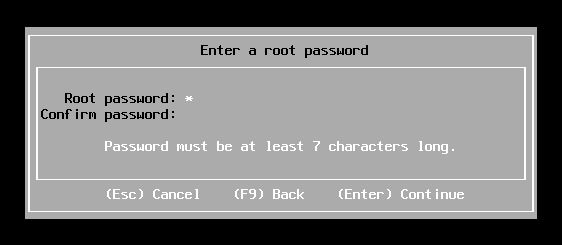
「Password must be at least 7 characters long.」と表示されてますね。
日本語に訳すと、パスワードは7文字以上にする必要があるなので、パスワード要件通りにパスワードの複雑性が設定されているようですね。
手順9:エラー画面の対処(物理サーバが古いと出るかも)
rootユーザのパスワード設定後、以下のエラーが出力されました。
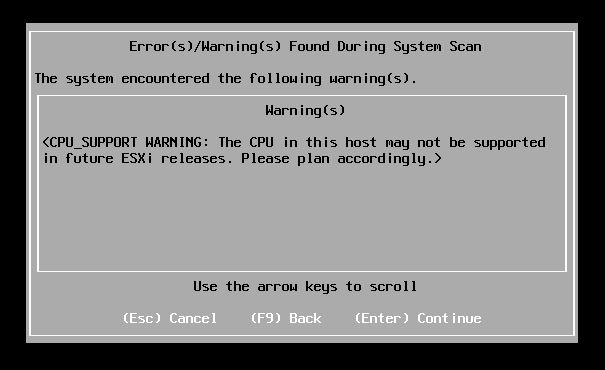
エラー内容は以下になります。
CPU_SUPPORT WARNING: The CPU in this host may not be supported in future ESXi releases.Please plan accordingly.
要約すると、使用している物理サーバに搭載されているCPUが将来的にサポートされなくなりますよーという警告ですね。
実際に導入する際に、このようなエラーが出力された際は、VMwareサポートや公式サイトから導入する物理サーバの構成がサポート範囲内に入っているのかいないのかを確認したほうがよいです。
今回は、インストール検証なので無視で大丈夫です。
Enterキーを押下して次に進みます。
手順10:インストール確認
インストール画面がでてきましたね。Warningが出てますね。。
Warningの内容は「This disk will be repartitioned.」と表示されてますね。
日本語に訳すと、「このディスクは再パーティションされます。」と書いてありますね。
インストールに使用されるディスクの内容を全て削除するけど大丈夫?という警告になります。
新規サーバにインストールするのであれば、ディスクの内容は元々空なので特に問題ないですね。
F11キーを押下して、インストールを実行しましょう!
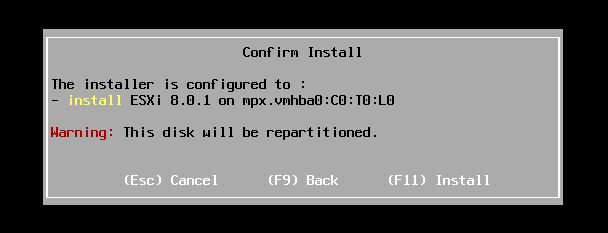
インストールが始まると、以下のような画面になります。
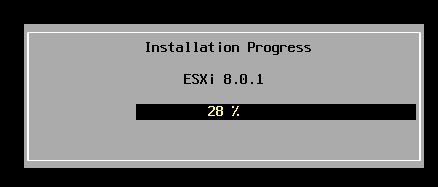
手順11:インストール完了
インストールが完了すると、以下の画面が表示されます。
最終行にESXiの利用を開始するために、再起動を実施してくださいと記載されているので、Enterキーを押下してサーバを再起動しましょう。
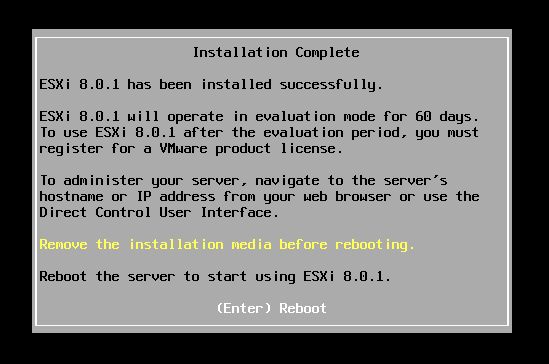
再起動を実行すると以下の画面が表示されます。
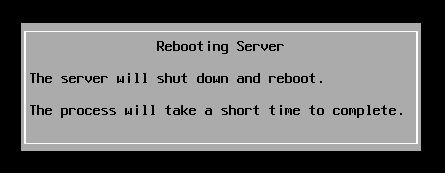
以下の画面が表示されれば、再起動完了です。
以下の画面に記載されている「https://[IPアドレス](DHCP)」で記載されているURLの内容をメモで控えておきましょう。
控えたURL情報は、ブラウザからESXiに接続する際に必要になります。
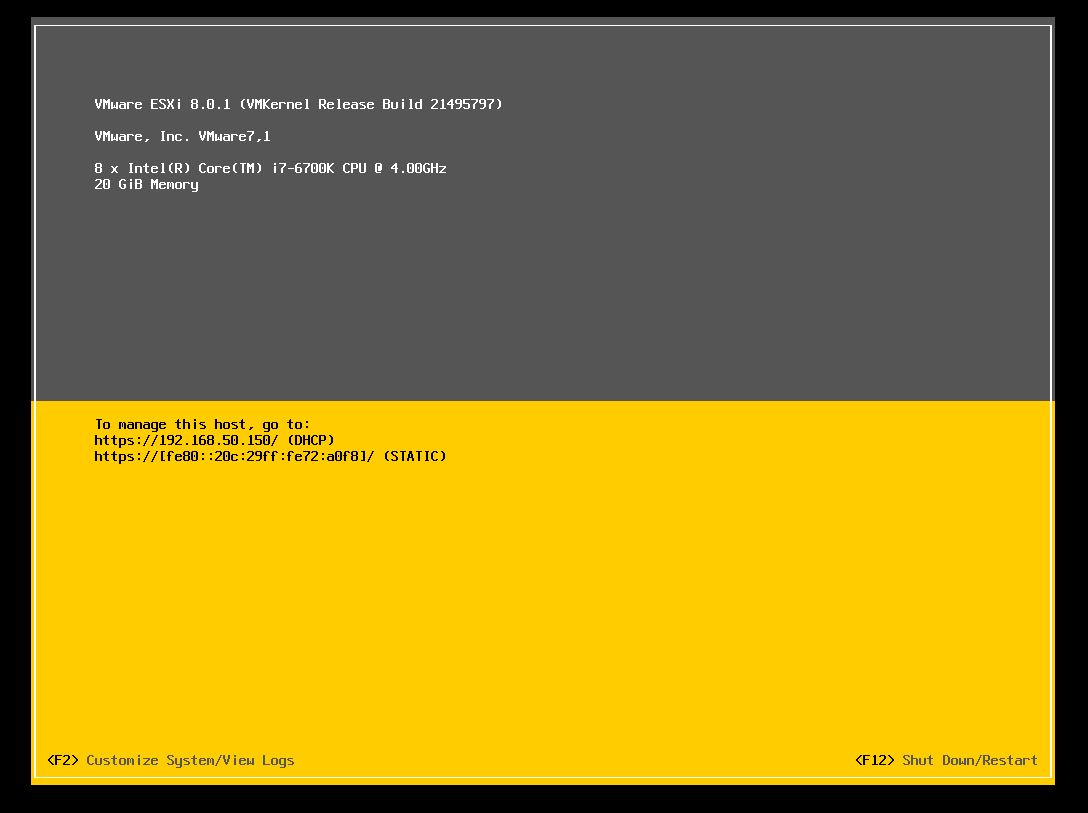
手順12:ログイン確認
ESXiのインストールは完了しました。
では、ブラウザからESXiにログインしてみましょう。
ブラウザを起動して、手順11でメモに控えたURLを張り付けてアクセスしてみましょう。
アクセスすると、以下の画面が表示されます。
ESXiのSSL証明書をインストールしていないため、アクセス先の信頼性が低くなっているため以下の画面が表示されます。
今回はESXiにアクセスすると認識しているため、アクセス続行しましょう。
詳細をクリックしましょう。
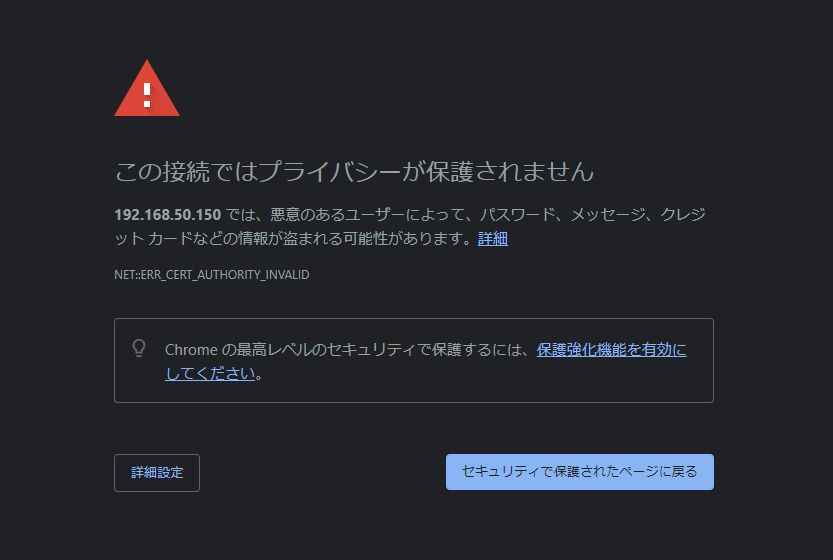
「[IPアドレス]にアクセスする(安全ではありません)」をクリックする。
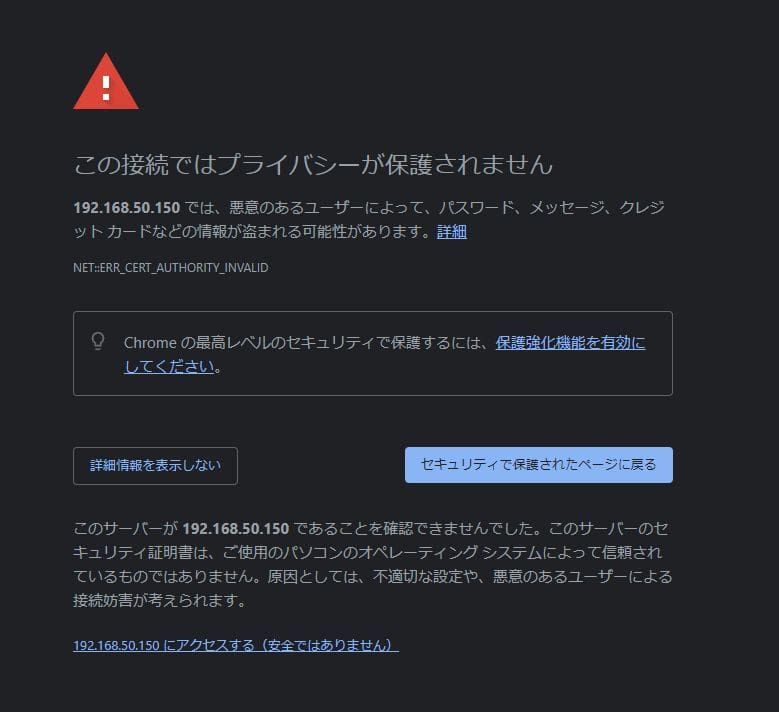
アクセスすると以下の画面が表示されます。
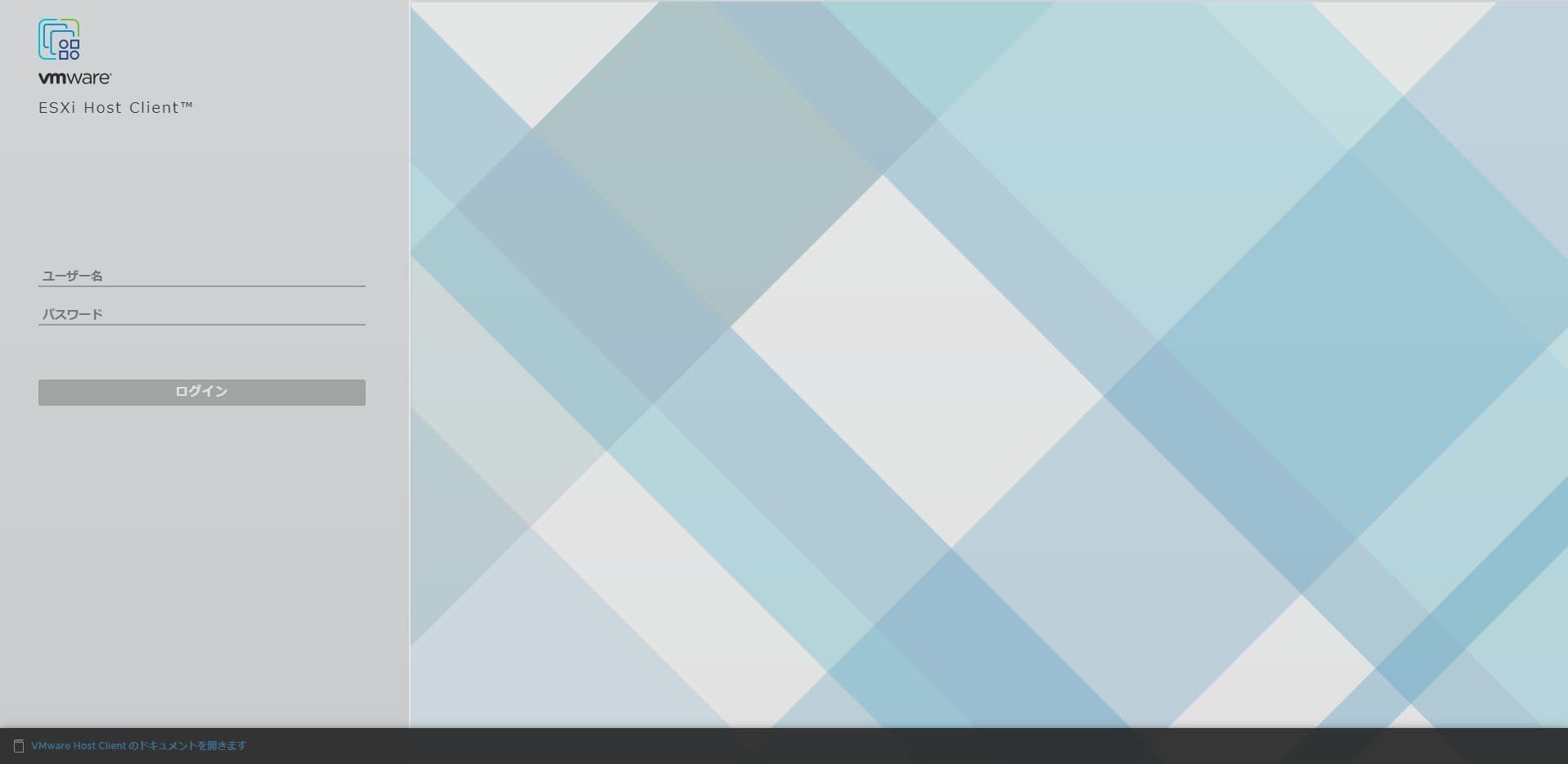
rootユーザでログインしてみましょう。
インストール時に設定したrootユーザのパスワードを入力します。
入力完了後、ログインボタンをクリックします。
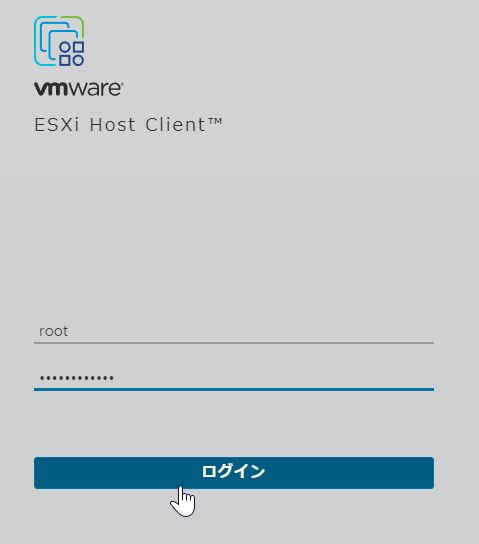
ログインに成功すると初回ログイン時のみ以下のポップアップが表示されます。
VMwareに対して品質向上等のためにESXiを操作する一部のデータを提供することに協力するか否かについてのポップアップですね。
※この機能については、インターネットにESXiが接続されいないとVMwareへデータを連携できないため使用できません。
私個人的には、使用できない機能や、要件に必要のない機能は無効にすることをお勧めするので、今回はチェックボックスを外してOKボタンをクリックします。
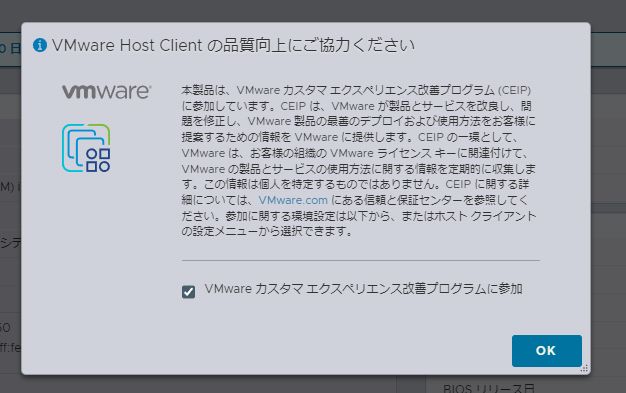
以下の画面が表示されたら、ログイン成功です!
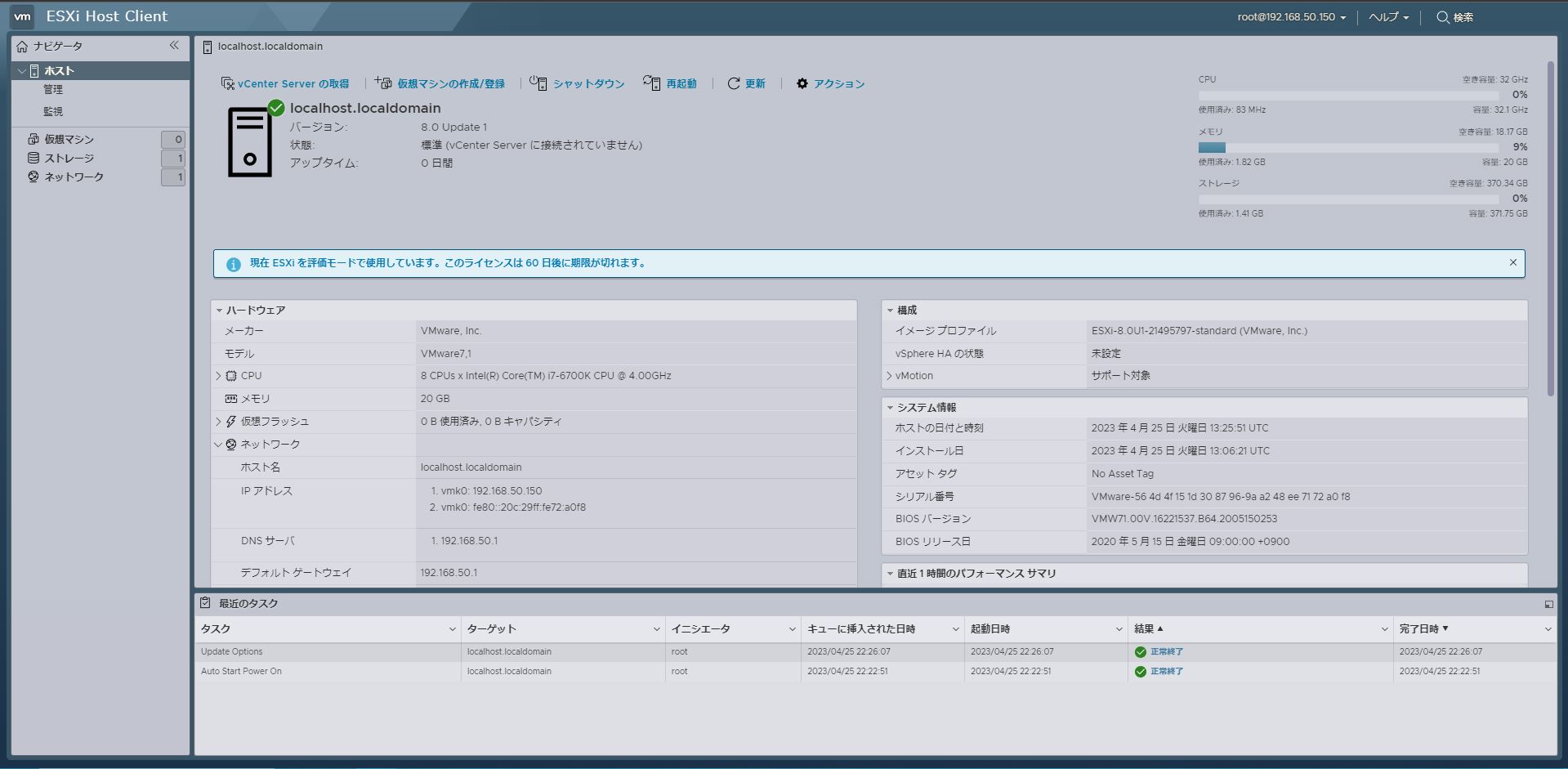
まとめ
今回はESXiのインストール方法及び正常性確認としてログイン方法まで記載致しました。
また、以下の投稿でもESXiインストールの手順を載せているのでこちらもご参考いただければと思います。












