本記事はvmwareカウントの作成方法について、紹介します!
製品評価センター画面からvmwareアカウントを作成する方法について説明します。
初心者向けにと~ても丁寧に説明します!
まずvmwareアカウント作成サイトにアクセスします。
このリンクをクリック
手順1:登録メールアドレス(または電話番号)・パスワード設定
・製品評価センターの画面から赤枠の部分をクリックします。
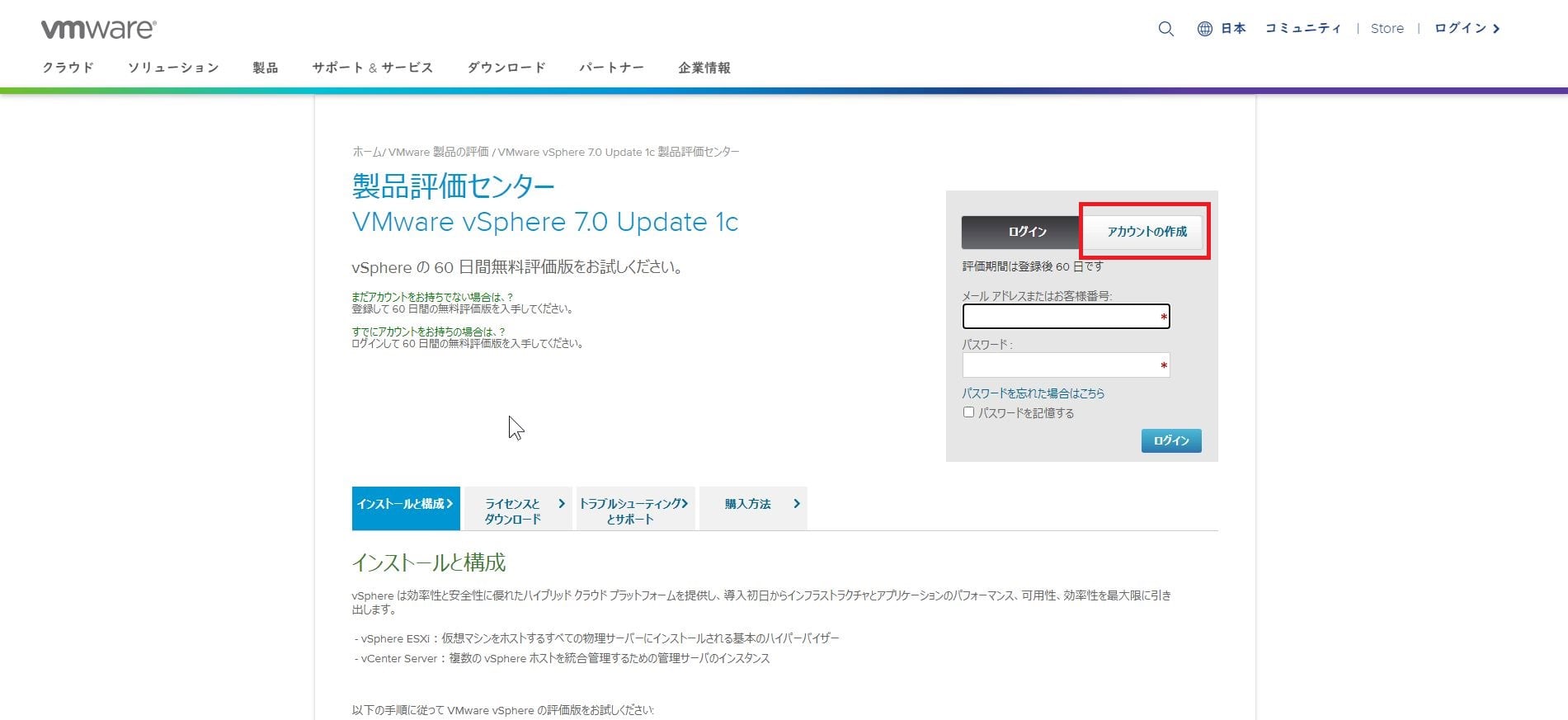
手順2:氏名・登録メールアドレス設定
・以下の画面が表示されるので、苗字・名前・登録するメールアドレスをそれぞれ赤枠内に入力する。
・「Vmwareのパートナーですか」という部分については、製品評価版を使用する用途で作成するアカウントであれば「いいえ」で問題ないです。
・赤枠内の入力が完了したら、「続行」ボタンをクリックする。
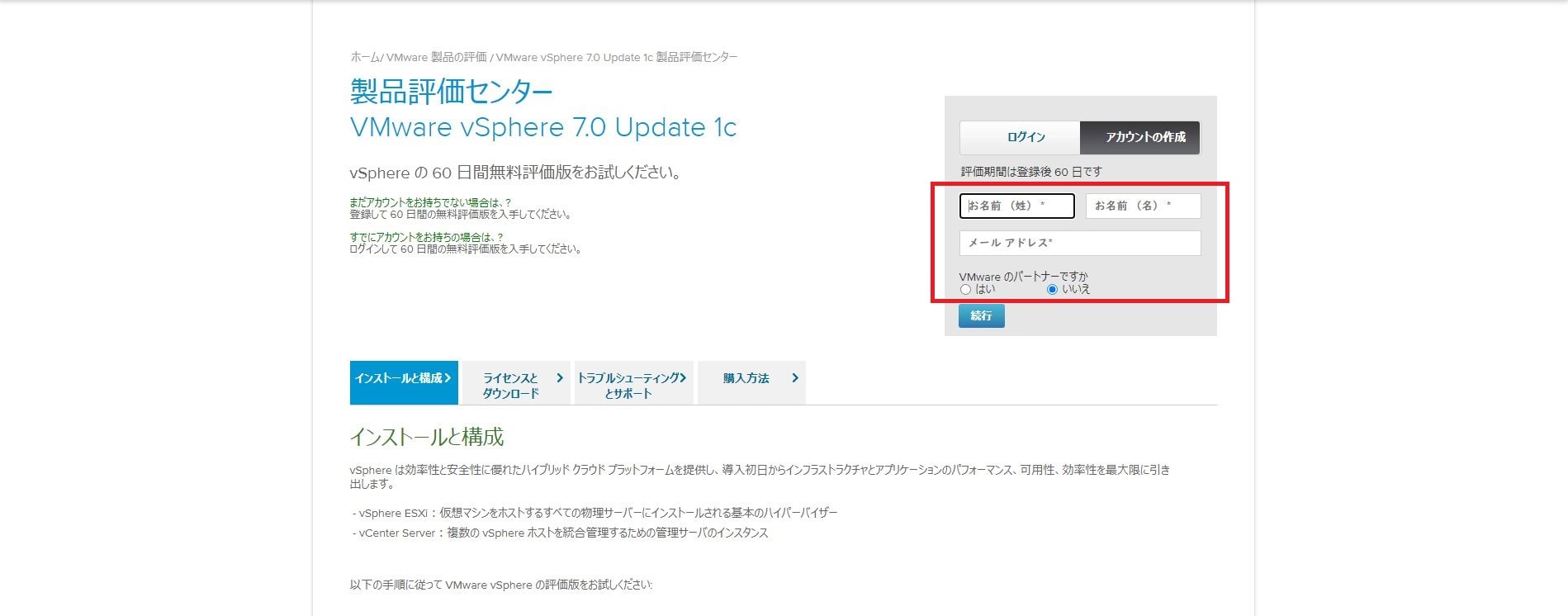
以下の画面が表示されますので、それぞれ情報を入力していきましょう!
手順3:ログイン情報の入力
・以下の画像のログイン情報については、登録するメールアドレス・パスワードをそれぞれ赤枠内のところに入力する。
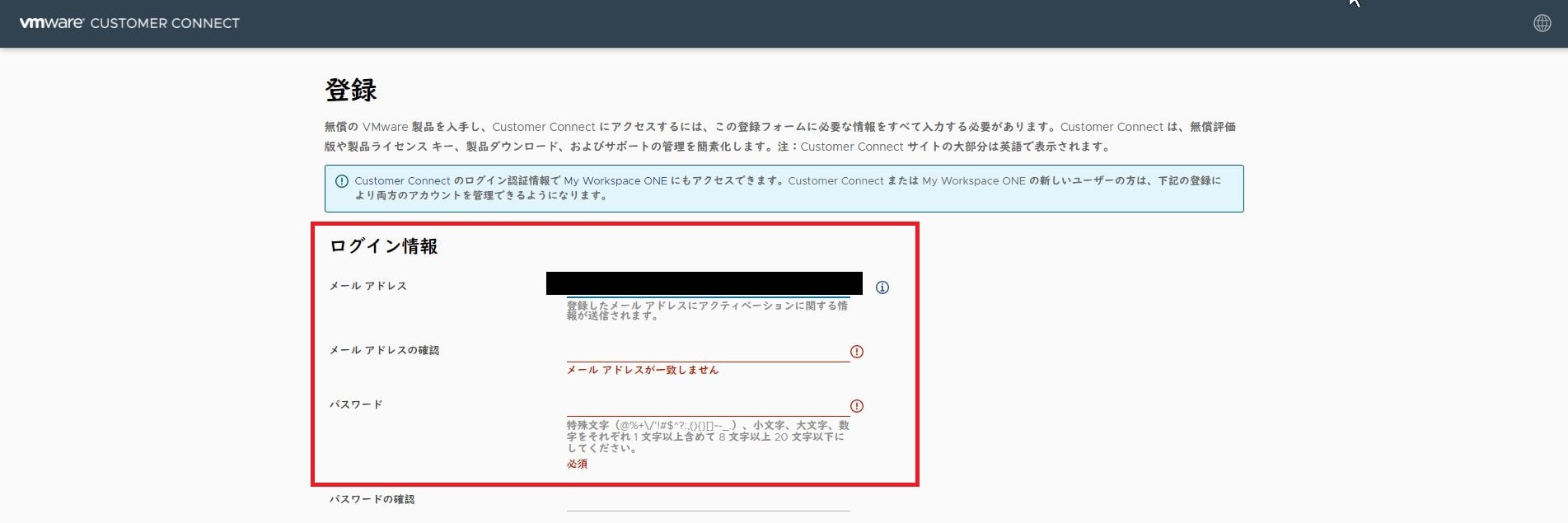
手順4:お客様情報の入力
・以下の画像のお客様情報については、それぞれ赤枠内に登録する苗字・名前を入力する。

手順5:会社情報の入力
・会社情報について、赤枠内の所属している会社情報について入力する。
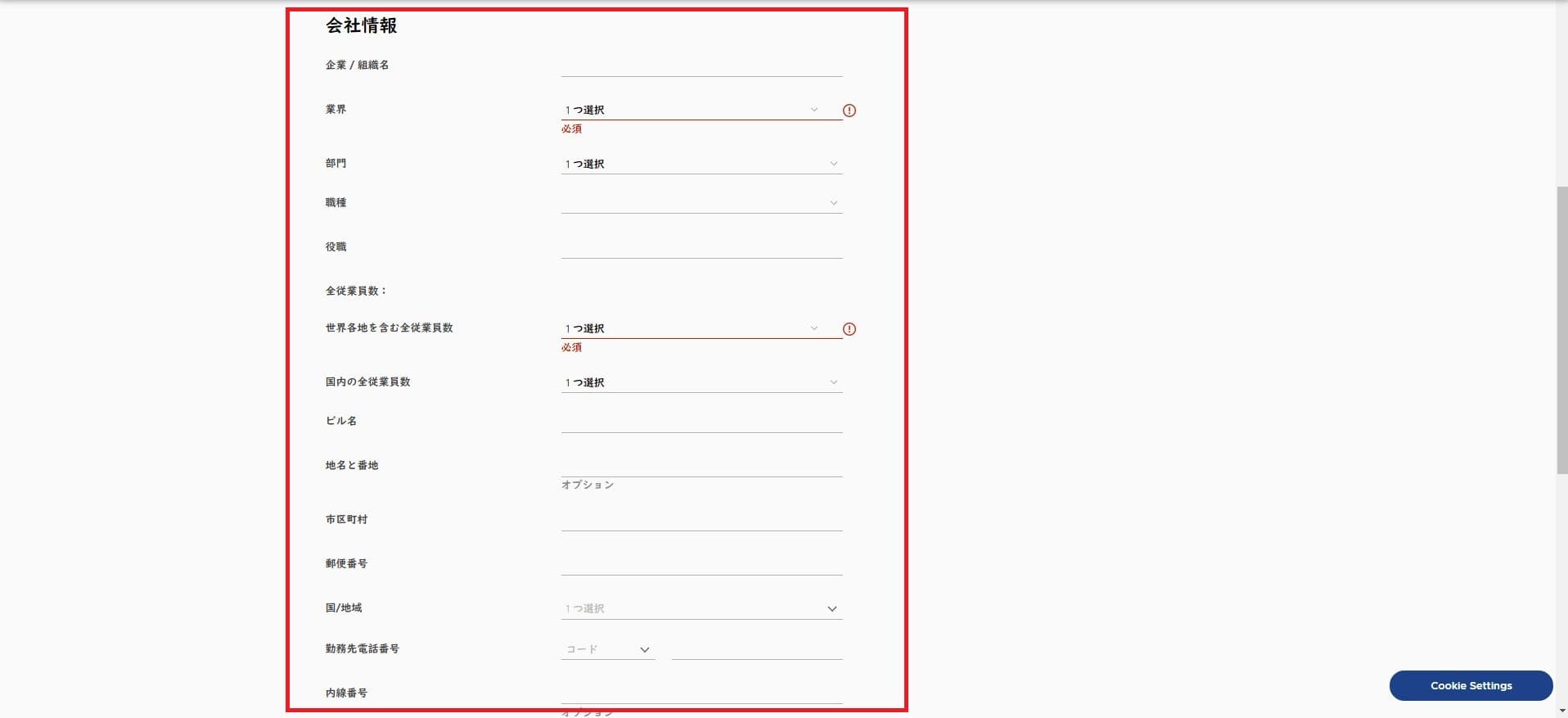
手順6:追加質問の入力
・追加の質問について、赤枠内の内容を適宜選択する。

手順7:画像認証とCustomer Connectの入力
・画像認証とCustomer Connectの利用条件について、赤枠内に適宜選択する。
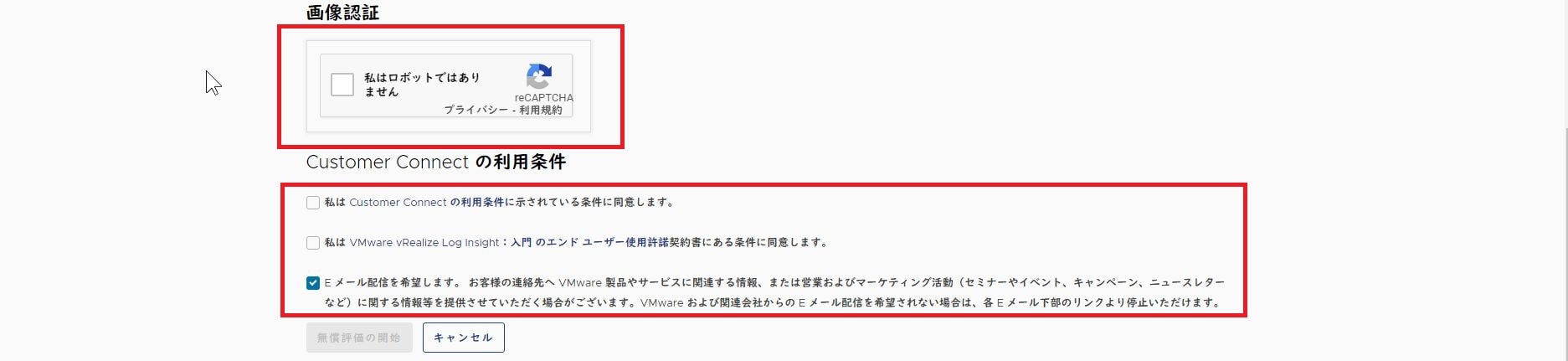
上記、入力する内容が入力できたら、「無償評価の開始」ボタンをクリックする。
手順8:アカウントをアクティブにする①
・すると、以下のような画面が表示されますので、登録したメールアドレスの受信ボックスを確認してみましょう。
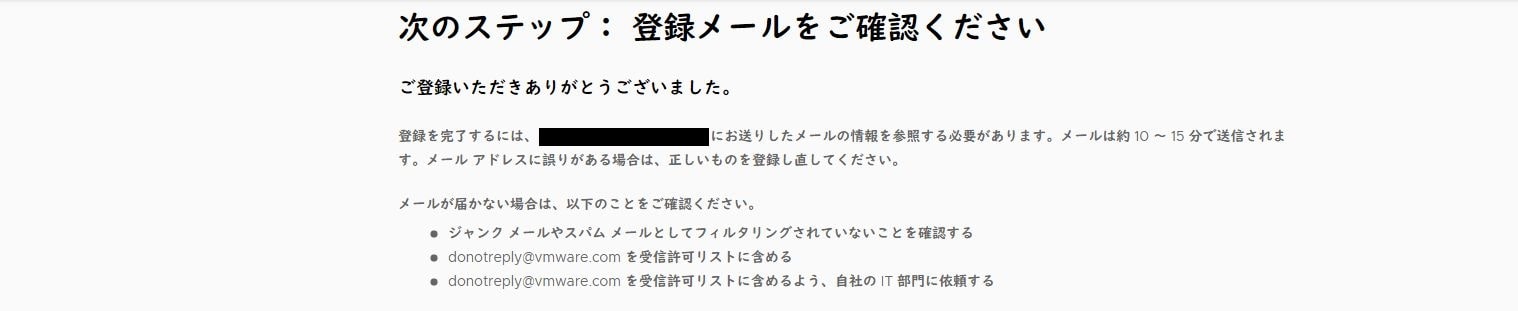
手順9:アカウントをアクティブにする②
・登録したメールアドレス宛に以下のようなメールが届きますので、赤枠内のリンクをクリックする。
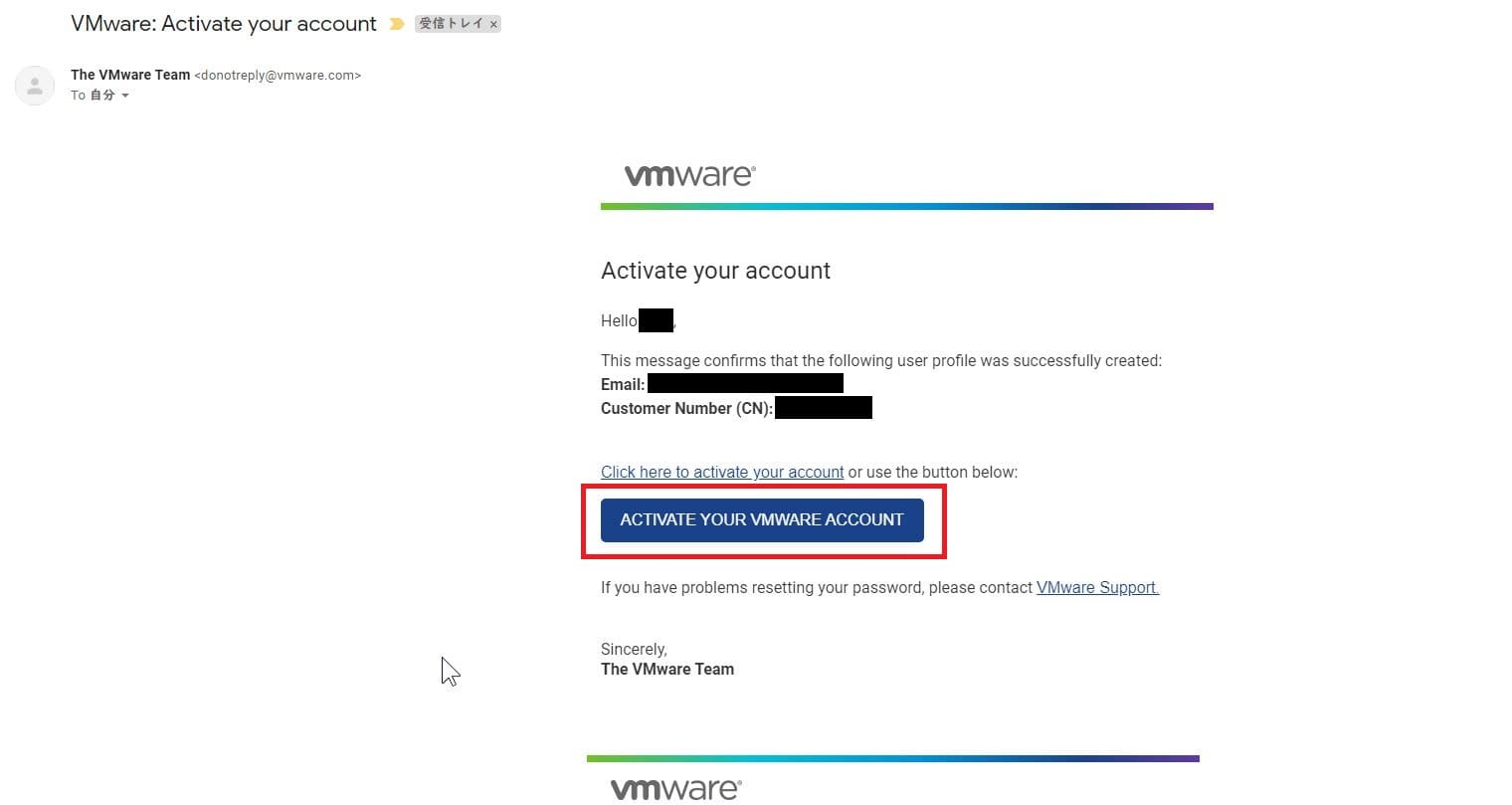
手順10:アカウントをアクティブにする③
・以下の画面が表示されるので、設定したパスワードを入力した赤枠内のボタンをクリックする。
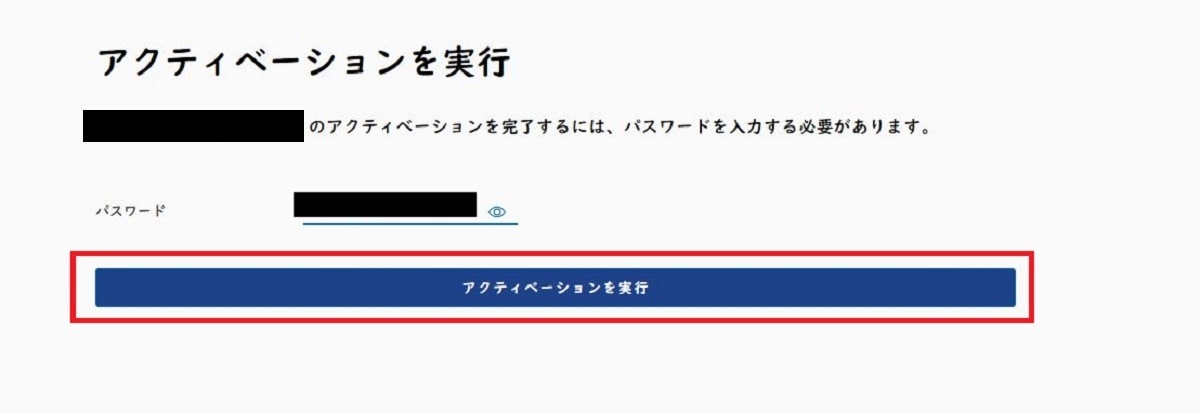
手順11:アカウントをアクティブにする④
・以下のような画面が表示されるので、以下に表示されている秒数待つと評価センターの画面に切り替わります。
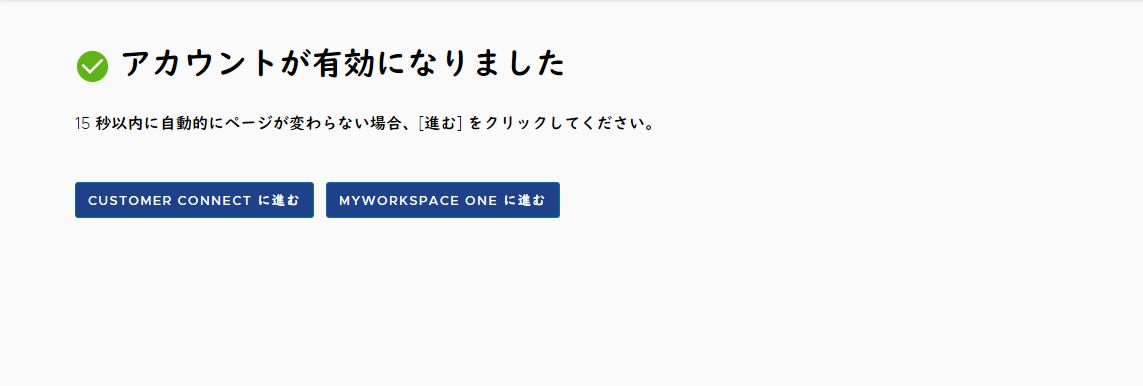
これで、vmwareアカウントの作成完了しました!
では、正常にログインできるかを確認するために、以下のURLにアクセスして実際にログインができれば、完璧です!
vmwareログインサイト
以上、vmwareアカウントの作成方法となります。












