今回はESXiのインストールについて、紹介していきたいと思います。
今回導入するESXiのバージョンについては、以下のとおりです。
VMware vSphere 7.0 Update 2
ISOファイルの入手方法~ESXiのログイン後画面までの説明をさせていただきます。
- 手順1:ESXiのインストーラーのダウンロード
- 手順2:ISOファイルをCDに焼く
- 手順3:ESXiのインストール
- 手順4:ESXiのインストール(ライセンス規約について)
- 手順5:ESXiのインストール(インストール先ディスクの選択)
- 手順6:ESXiのインストール(言語の選択)
- 手順7:ESXiのインストール(rootユーザのパスワード設定)
- 手順8:ESXiのインストール(インストール確認画面)
- 手順9:ESXiのインストール(インストール完了画面)
- 手順10:コンソール画面
- 手順11:ネットワーク設定
- 手順12:ESXiのWebコンソールへアクセス
- 手順13:CEIPの設定(カスタマエクスペリエンス改善プログラム設定)
手順1:ESXiのインストーラーのダウンロード
ISOファイルのダウンロードサイトにアクセスする。
ここをクリック
上記、URLのサイトにアクセスすると以下のサイトが表示されます。
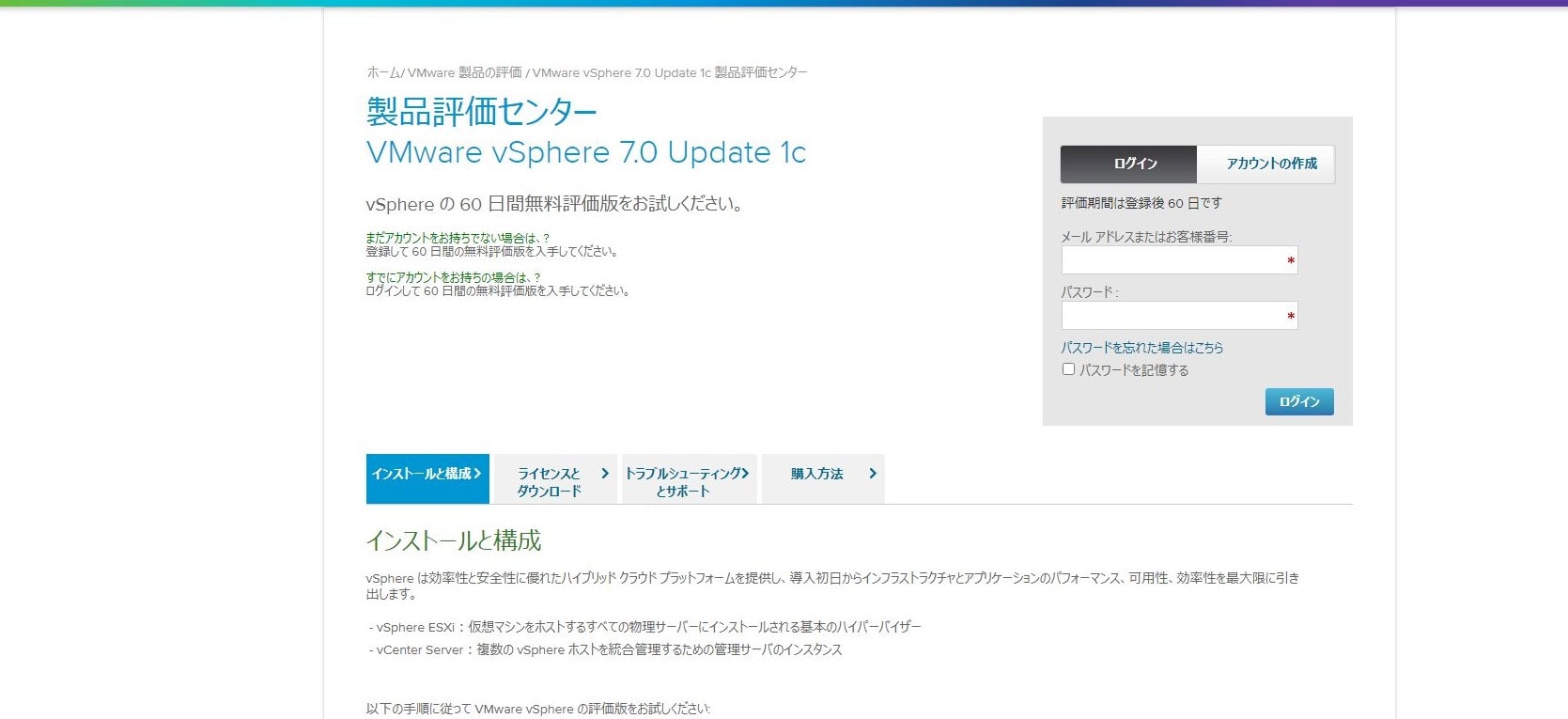
vmwareアカウント情報を入力してログインする。
vmwareアカウントを作成していない場合は以下のサイトを参考にして作成する。
ログイン後、「ライセンスとダウンロード」をクリックすると、ESXiのダウンロード画面が表示されるので、「手動ダウンロード」をクリックする。
青枠内に「7.0U2」と表示されていることから、「VMware vSphere 7.0 Update 2」をダウンロードしていることが確認できる。
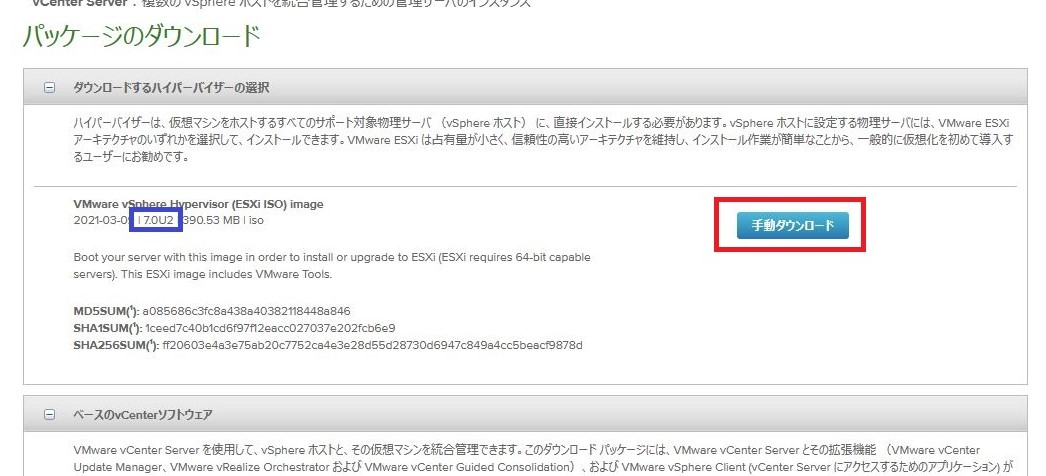
手順2:ISOファイルをCDに焼く
PC備え付けのCDドライブまたはPCに外付けCDドライブを接続して、空のCDを入れる。
ダウンロードしたISOファイルを選択して、右クリック。「ディスクイメージの書き込み」をクリックする。
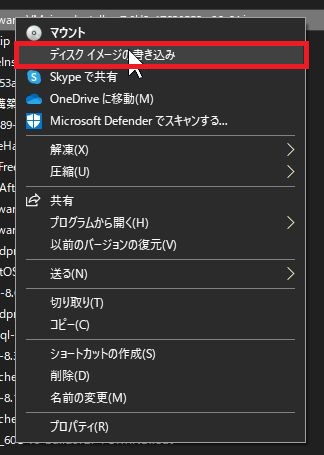
クリックすると、以下のような画面が表示されるので、空のCDが読み込まれていることを確認して、「書き込み」ボタンをクリックする。
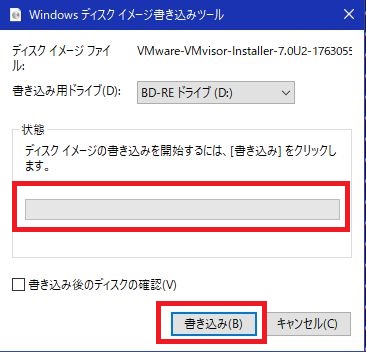
手順3:ESXiのインストール
書き込みが完了後、導入対象の物理サーバの電源を入れて、CDドライブに書き込みをしたCDを入れる。
物理サーバの製品によっては、再起動してCDドライブが読み込まれない可能性があるので、「サーバ 起動順序変更」「BootManager 起動順序変更」などのキーワードで検索すると
CDドライブを読み込ませる方法の記事がヒットするので、検索してみてください。
CDドライブからの起動に成功すると以下の画面が表示されるので、Enterボタンを押下する。
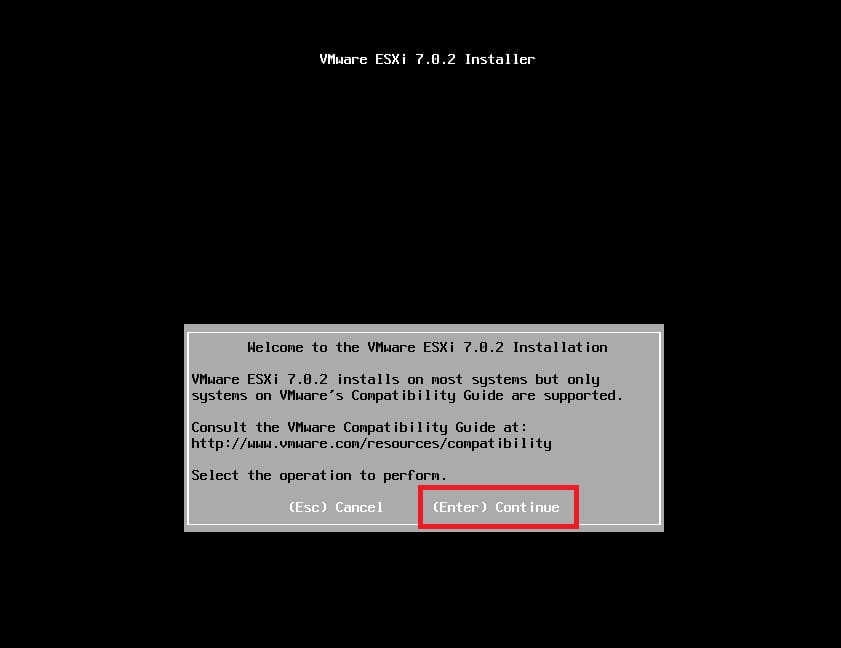
手順4:ESXiのインストール(ライセンス規約について)
ライセンス規約についての画面が表示されるので、画面に従いF11キーをクリックして次へ。
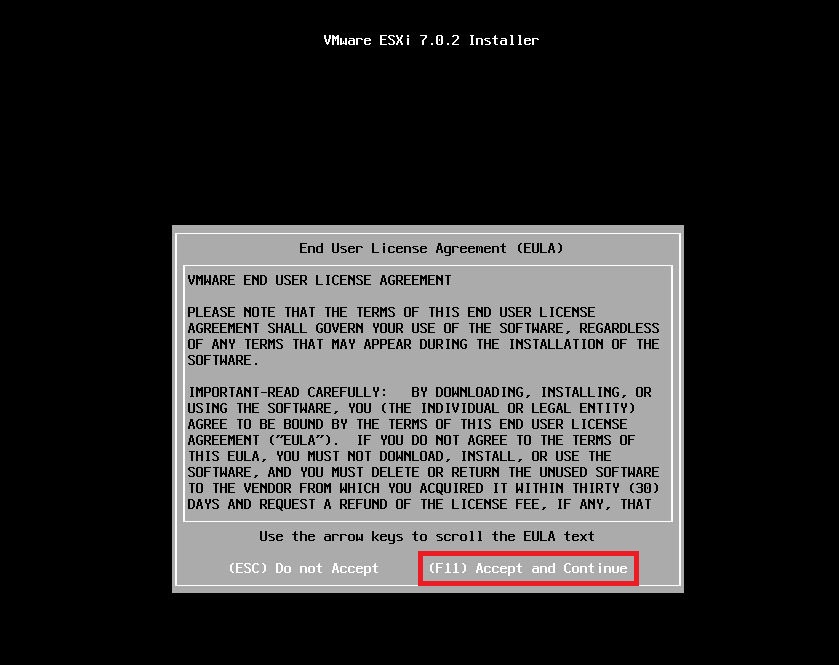
手順5:ESXiのインストール(インストール先ディスクの選択)
ESXi本体のデータを保存するディスクに対して選択します。
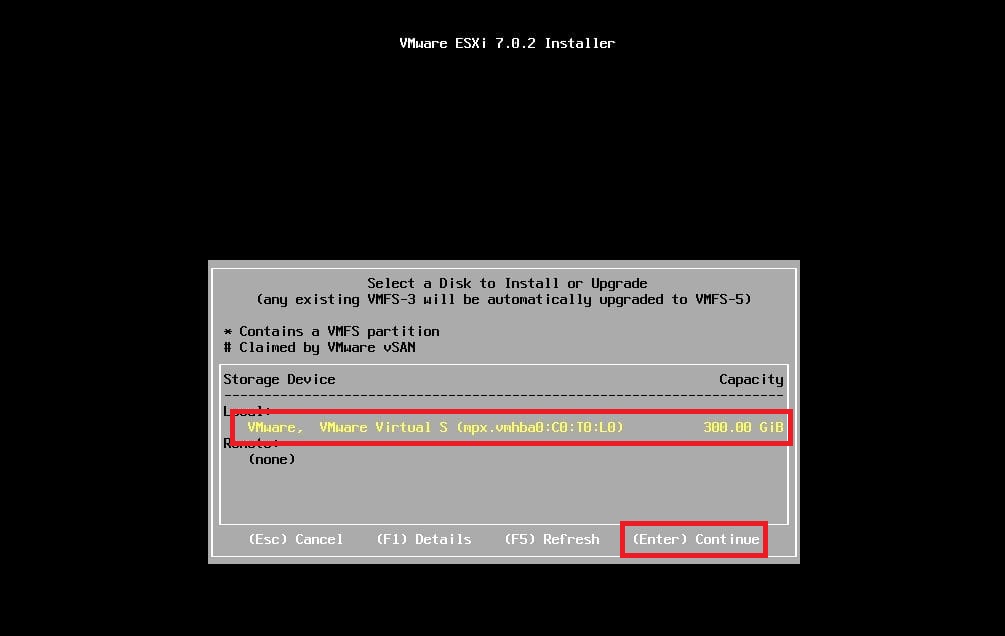
手順6:ESXiのインストール(言語の選択)
インストールするESXiの言語を選択します。矢印キーの↑↓を使用して導入する言語を選択します。
今回は「Japanese」を選択。
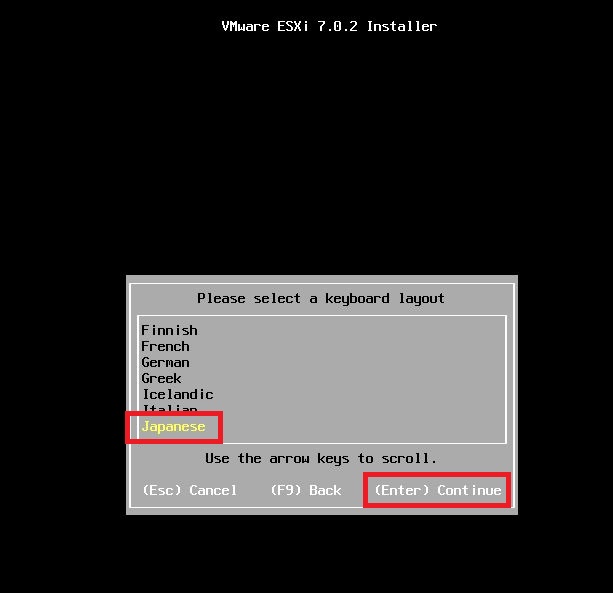
手順7:ESXiのインストール(rootユーザのパスワード設定)
ESXiのrootユーザに設定するパスワードを設定する。デフォルトのパスワードポリシーについては、以下の通りです。
パスワードポリシーについて
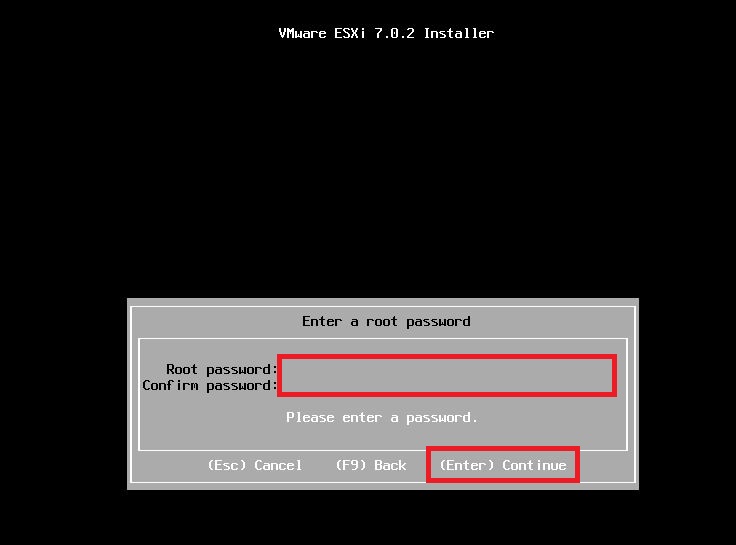
手順8:ESXiのインストール(インストール確認画面)
ESXiをインストールしますかという画面が表示されるので、画面に従いF11(インストール)を押下する。
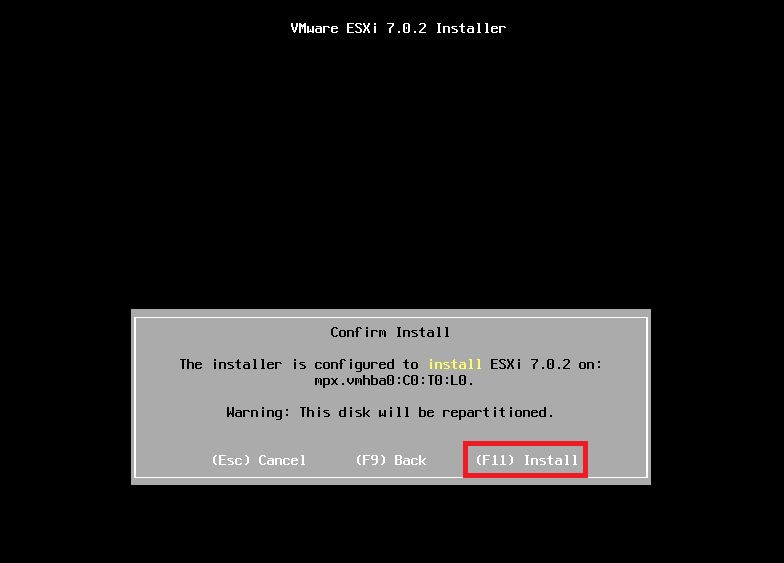
手順9:ESXiのインストール(インストール完了画面)
ESXiのインストール完了しました、再起動しますという内容なので、画面に従いEnterボタンを押下する。
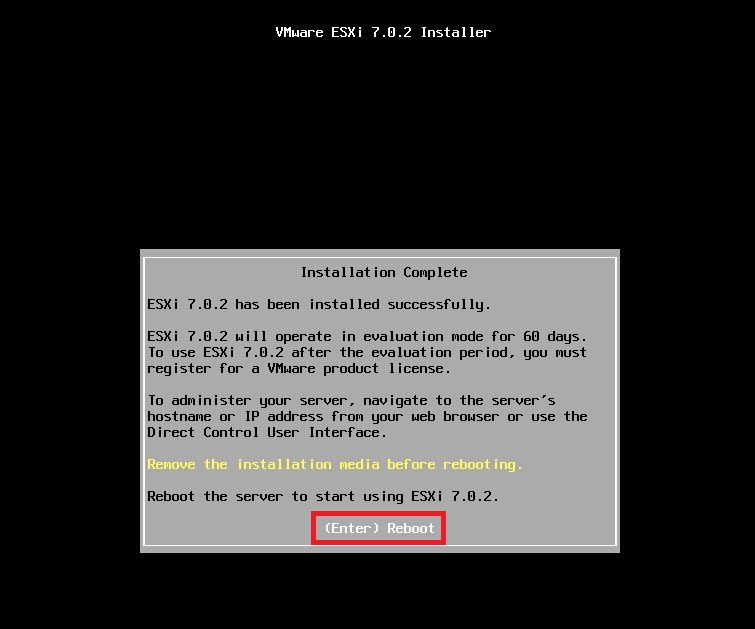
手順10:コンソール画面
再起動後、画面に黄色と灰色のカラフルな画面が表示される。次にESXiにアクセスする際のIPアドレスの割り当てを行うため、F2ボタンをクリックする。
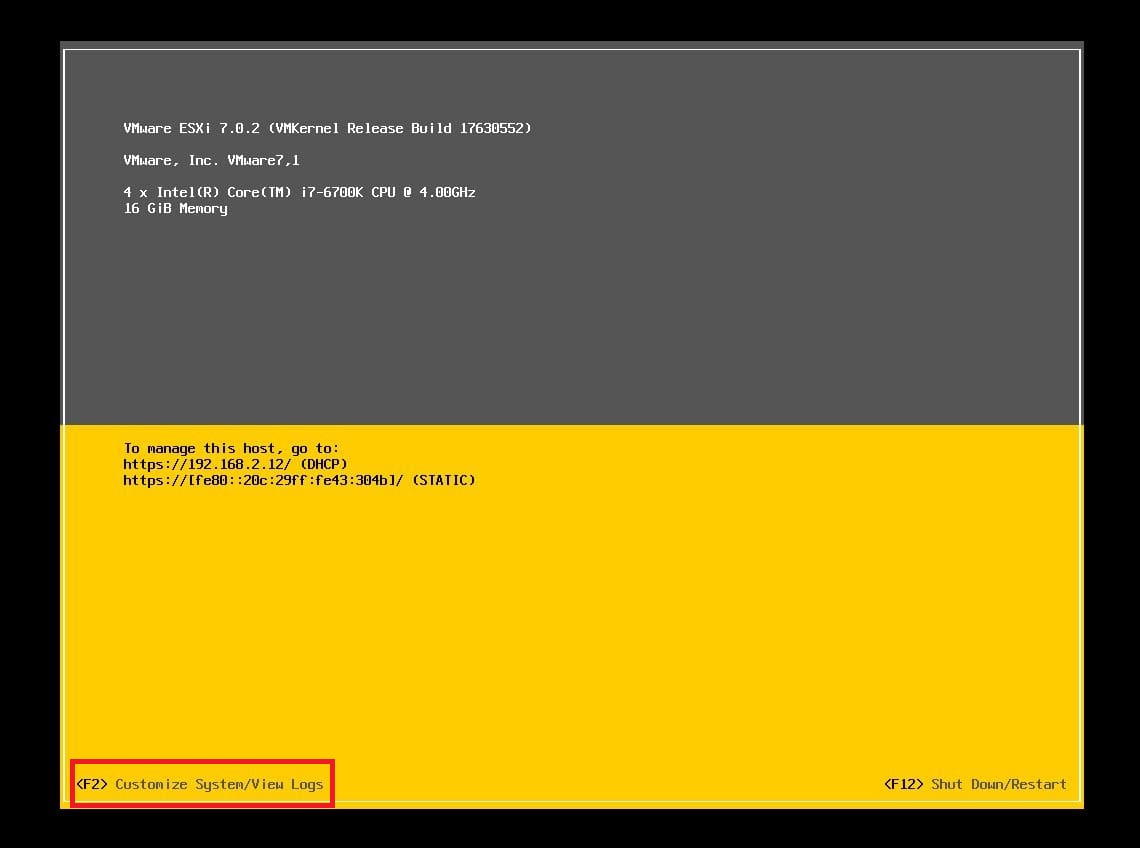
F2キーをクリックすると、rootユーザのパスワードを要求されるので、パスワードを入力する。
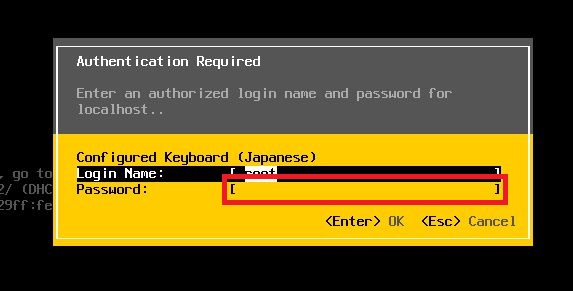
手順11:ネットワーク設定
矢印キーを使用して「Configure Management Network」を選択してEnterボタンを押下する。
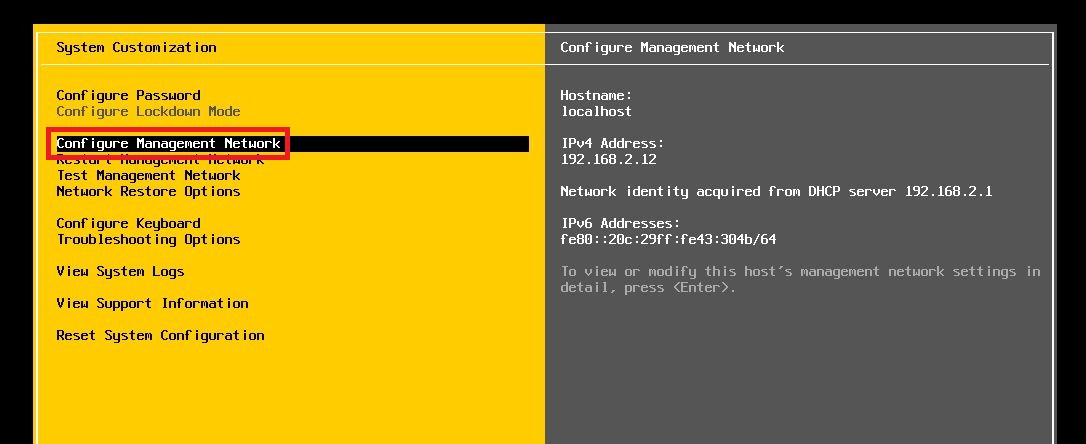
以下の画面が表示されるので、矢印キー(移動)とスペースキー(選択)を使用して「Set Static IPv4 address and network configuration」に変更する。
各「IP Address」「Subnet Mask」「Default Gateway」の項目にそれぞれ設定をする。
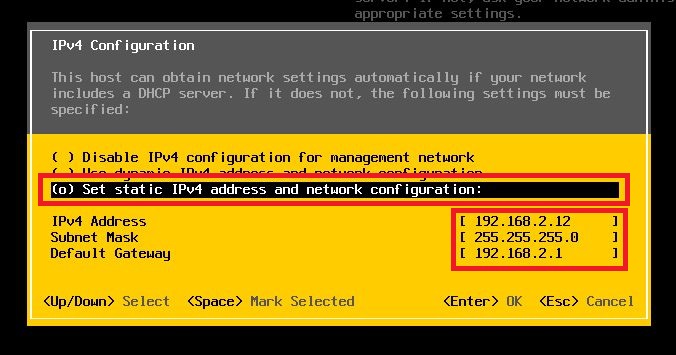
設定完了後、Enterボタンをクリックして設定を保存する。Escボタンを押下するとNetworkサービスの再起動をするか求められるので、再起動を実施するほうを選択して再起動する。
手順12:ESXiのWebコンソールへアクセス
ESXiのNetworkサービス再起動後、PCのブラウザ(Google ChromeかFireFoxが望ましい)を開き設定したIPアドレス宛にアクセスすると以下の画面が表示される。
設定したrootユーザ情報を入力する。ユーザ名は「root」、パスワードは設定したものを入力する。
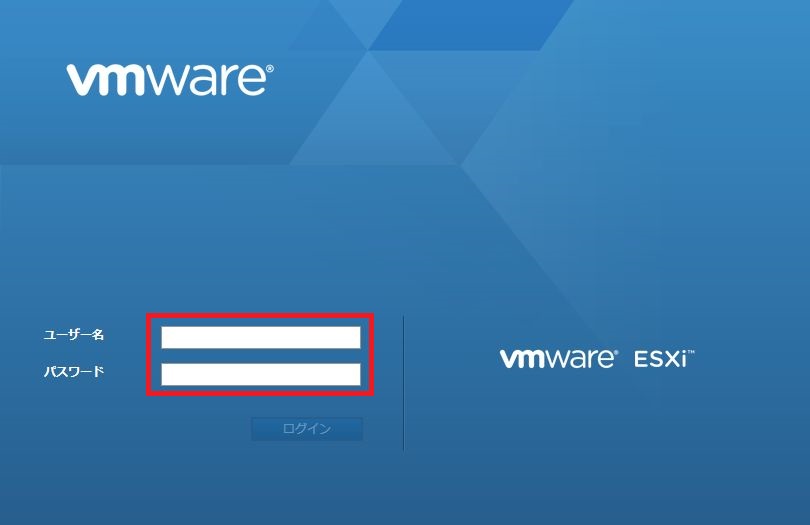
手順13:CEIPの設定(カスタマエクスペリエンス改善プログラム設定)
ログインに成功すると、初回のみ以下の画像が表示されるので、チェックボックスにチェックを入れてOKボタンをクリックする。
CIEPはオンライン環境である場合、機能する設定なので、物理サーバがインターネットに接続できなければチェックをいれなくてもよいです。
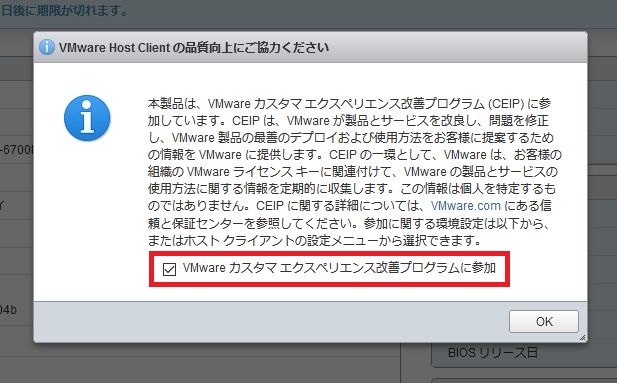
これで、ESXiのインストール手順完了です。
本記事で参考にさせていただきましたサイトについては以下になります。
VMware vSphere Hypervisor(ESXi)のインストール
https://thinkit.co.jp/story/2012/10/24/3723
VMware ESXi 7.0(vSphere Hypervisor) をインストールする
https://soji256.hatenablog.jp/entry/2020/04/28/090814
ESXi のインストールおよび設定












