こんにちは!るみなぽです!
今回は、ESXiのユーザとその作成方法についてお話していきたいと思います。
ESXiのユーザを作成する際は、下記の運用や使用を考えている場合に作成する必要があります。
1.ESXiのユーザを作成する必要のある場合
ESXiのユーザを作成する場合は以下の用途の場合、作成が必要だということを覚えておいたほうがよいでしょう。
・運用者に管理者ユーザを使用してほしくない
・設定の変更権限を持たない読み取り専用ユーザがほしい
2.ユーザ作成手順
2.1.ユーザの作成
左ペインの「ナビゲーター」から「管理」をクリックします。
それから、「セキュリティとユーザ」タブをクリックします。
左列に「ユーザー」という項目があるので、そちらをクリックします。
そして、「ユーザーの追加」をクリックします。
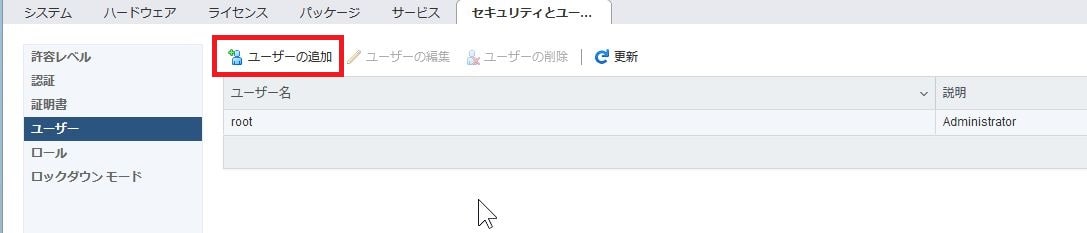
クリックすると以下の画面が表示されます。
任意のユーザー名、説明、パスワードを入力します。
入力完了後、「追加」ボタンをクリックします。
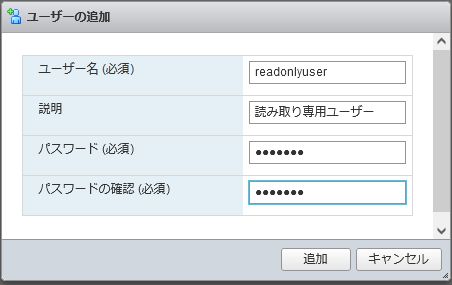
以下の画面の通り、追加されていることが確認できますね!

2.2.ユーザ情報の確認
WEB画面上だとあまり詳細に情報が表示されないので、TeraTermからアクセスしてコマンドライン上から確認してみます。
TeraTermでのアクセス方法が分からない方については、以下を参照下さい。

以下のコマンドを入力して実行することで、ESXiのアカウントの一覧が表示されます。
しっかり、先ほど作成したユーザが作成されていますね!
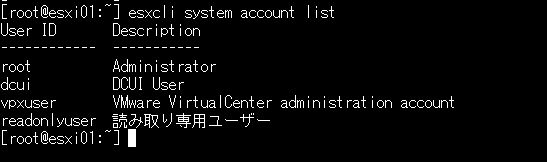
なんか、先ほどのWEB画面上には存在していなかったユーザが表示されていますね。
気になったので、調査しました。
結論から申し上げると、どちらのユーザもWEB画面上では使用できないため、表示されておりませんでした。
ducuiユーザとは
システム管理者権限で実行されるユーザです。
使用用途としては、ESXiがロックダウンモードになり、WEB画面上からアクセスできなくなった場合に、本ユーザを使用してESXiを操作するユーザのようです。
vpxuserユーザとは
vCenterを導入した際に、vCenterがESXiに対してアクションを行う際に本ユーザを使用してアクションを行っているユーザになります。
基本的には、vCenterが使用するユーザなので、本ユーザを使用してのパスワードや権限の変更は行ってはNGらしいです。触れずにそっとしておきましょう。
2.3.作成ユーザにロールの付与
続いて、作成したユーザにロールを付与していきます。
ロールってなんやねん!思っている方もいると思うので説明させていただくと、ロールは「権限」のことです。
以下のコマンドを実行してロールを付与していきます。
今回は読み取り専用ユーザとして作成したので、読み取り専用のロールを付与していきます。
2.4.付与されたロールを確認
作成したユーザにロールが付与されているか以下のコマンドで確認します。
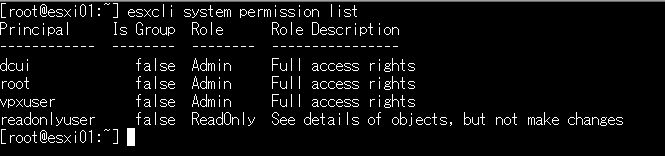
しっかり、ロールが適用できていますね!
2.5.ログイン確認
作成したユーザで実際にログインしてみましょう!
作成したユーザ名とパスワードを入力します。
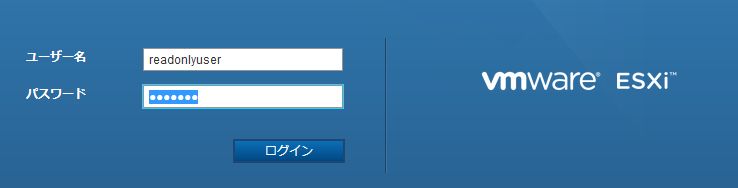
ログインできました!
読み取り専用の権限なので、ナビゲーターから「管理」の項目がなくなっていますね!
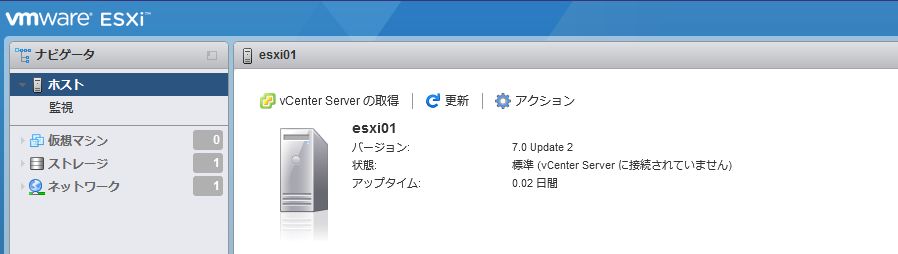
実際に、変更アクションをとったら、以下のようにしっかり怒られました。
しっかり、設定した権限が適用されているようです。

3.さいごに
以上で、ESXi上でのユーザ作成方法及びロールの設定方法でした!
今回参考にさせてもらった参考URLは以下になります。
〇ducuiユーザについて
https://docs.vmware.com/jp/VMware-vSphere/6.5/com.vmware.vsphere.security.doc/GUID-EAB07969-8FA0-40C4-8DE1-DB20E7BE6788.html
〇vpxuserについて
https://docs.vmware.com/jp/VMware-vSphere/6.5/com.vmware.vsphere.security.doc/GUID-20FA4157-F371-4922-92E8-63822FA808FA.html











