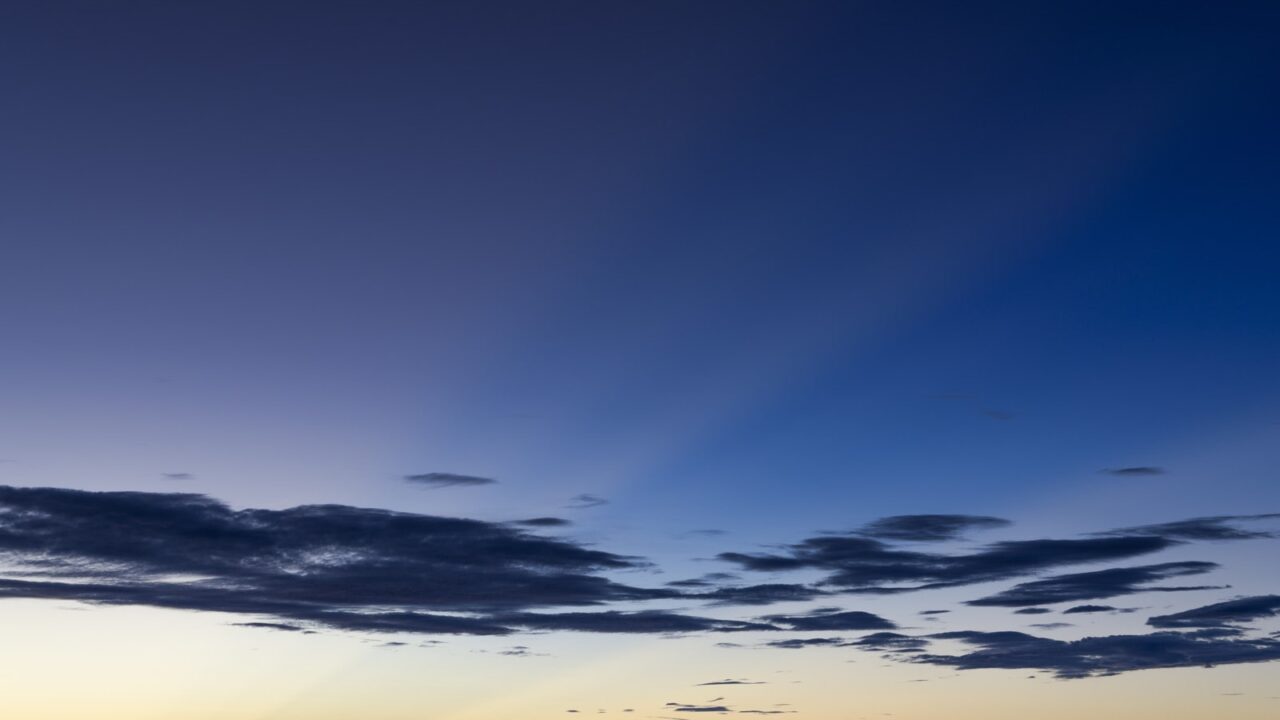こんにちはるみなぽです!
今回の記事では、ESXiのSSH Shell有効化設定について紹介していきます。
手順1:トラブルシューティングオプションの選択
コンソール画面右下の内容を確認してF2キーを押下して設定画面にログインする。
「Traroubleshooting Option」を矢印キーを使用し選択してEnterを押下する。
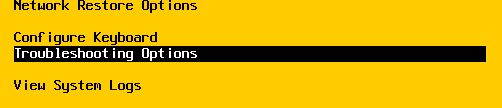
設定画面のログインがよくわからないという方は以下のサイトで詳しくコンソール画面から設定画面へ移動する方法について載せているのでそちらを参考にしてください!
【初心者向け】ESXiのインストール
手順2:ESXi Shellの有効化
「Enable ESXi Shell」を選択してEnterキーを押下する。

上記実行後、右側の灰色の部分の文言が「ESXi Shell is Enabled」に変わったことを確認する。

手順3:SSHの有効化
「Enable SSH」を選択してEnterキーを押下する。
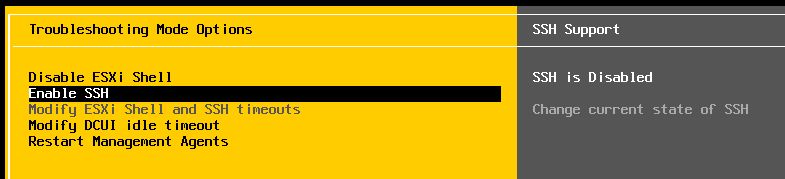
上記実行後、右側の灰色の部分の文言が「SSH is Enabled」に変わったことを確認する。
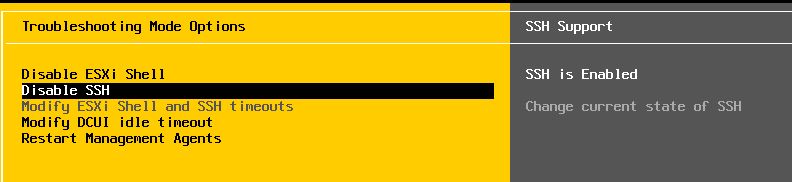
設定完了後、ESCキーを押下して、設定画面からログアウトする。
手順4:SSHアクセス有効化確認①
TeraTermというログインツールを使用して、SSH Shellが有効になっていることを確認していきたいと思います。
TeraTermのダウンロードについては、以下のサイトからダウンロードできるのでインストールしていない方はダウンロードしましょう!
https://forest.watch.impress.co.jp/library/software/utf8teraterm/
TeraTermのインストール方法については、以下の参考サイトを確認してインストールしましょう!
https://eng-entrance.com/teraterm-install
TeraTermを開き、ESXiにて設定したIPアドレスを以下のように設定します。設定完了後、OKボタンをクリックします。
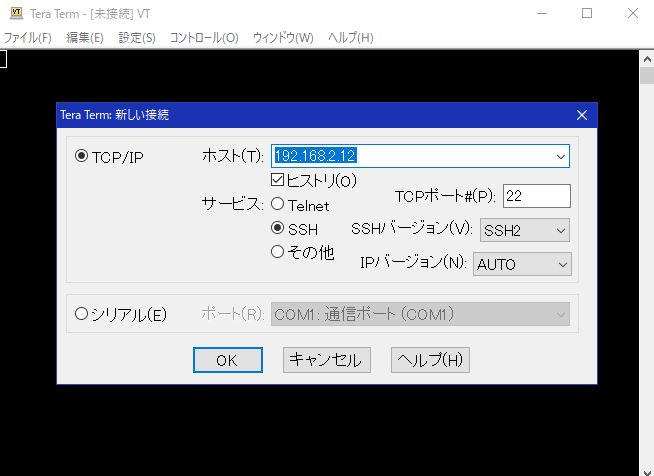
手順5:SSHアクセス有効化確認②
ユーザー名に「root」と入力して、認証方式の「キーボードインタラクティブ認証を使う」をクリックして選択します。設定完了後、OKボタンをクリックします。
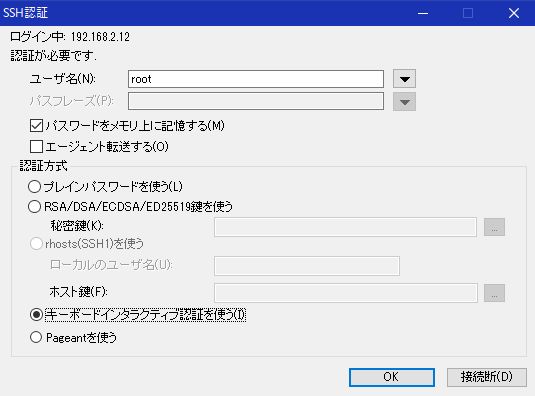
手順6:SSHアクセス有効化確認③
以下のようなポップアップが表示されるので、設定したrootユーザのパスワードを入力します。入力後、OKボタンをクリックします。
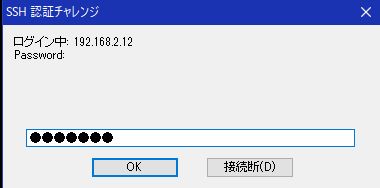
手順7:SSHアクセス有効化確認④
以下のような表示画面がでれば、ログイン成功です!!
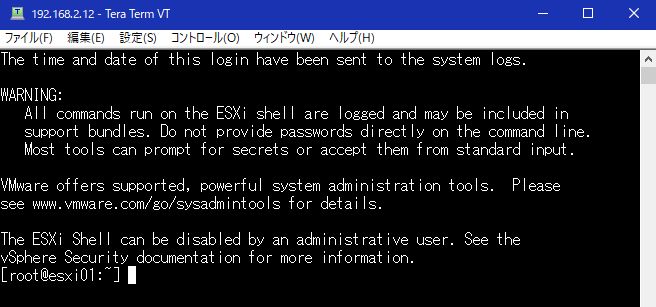
さいごに
ESXiのSSH Shell有効化は特にSSH Shell有効化を無効にしなければいけない要件などない場合は設定しておいたほうが良いと思います。
何らかの障害により、ESXiがダウンしてWebブラウザからの操作ができなくなった場合に復旧対応を実施する際のESXiへのアクセス方法として必要になります。
Webブラウザでの操作に比べてSSHアクセスするShell操作はユーザビリティは低いですが、Webブラウザではできない操作ができたりするので、慣れてくれば柔軟にESXiの設定を実施することができます!